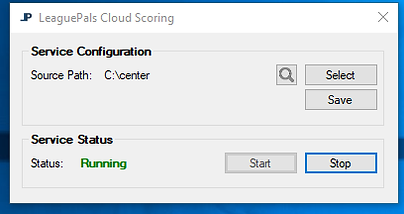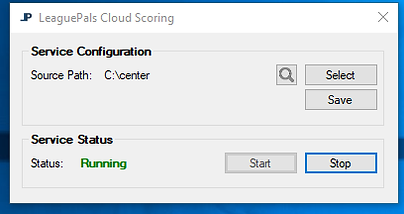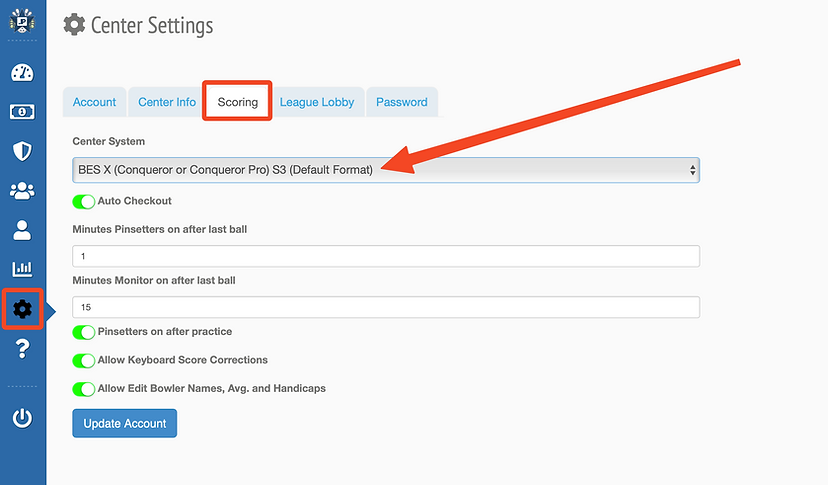Home > League Manager > Select Your Scoring System > Most Systems Cloud Scoring Setup
Most Systems Cloud Scoring Install
The LeaguePals Cloud Scoring Windows Application is used to communicate scores to the LeaguePals servers. Please follow the steps below before performing any "Scoring Automation" functions.
1. Please select the correct installation link based on your application here.
2. Once the download has finished, click extract all on the setup zip file.
3. Inside the extracted folder, right click on Setup.exe and select "Run As Administrator"
4. If you see a window "Windows Has Protected Your PC" Click "More Info", and then select "Run Anyway"
5. Select yes in the window below.
6. Click Next to Install LeaguePals
7. Make sure LeaguePals Cloud Scoring box is checked, and click "Install."
8. If your installation requires remote assistance please proceed with Installating team viewer: In the window please select "Basic Installation" and Personal use, and click "Accept - finish"
Otherwise please skip teamviewer install by clicking the X in the Team Viewer setup window
9. To continue with TeamViewer Setup, please click here, otherwise proceed to step 10 to finish "LeaguePals Cloud Scoring" setup.
10. Click "Yes" in the "LeaguePals - Installshield Wizard" dialog box.
11. Click "Next"
12. In the Logon Information, leave the current user name, and in the password field enter your current Windows user logon password.
13. Click "Install"
14. Click "Finish"
15. It is recommended to restart your computer after installation but not required. Only restart if you're sure the Server is ok to restart right now.
16. After your computer has restarted, you should see Installation completed, please click "Finish."
17. Please login with your LeaguePals email and password and click accept to connect to LeaguePals. If you have forgotten your password, you can reset it here by clicking forgot password.
Alternatively if you would prefer to enter your Center ID, please do so. This can be retrieved from your LeaguePals Activation Form.
18. Click accept once your Center ID is automatically populated.
19. In the Service Configuration box, please click "Select"
20. In the browse for Folder window, select the folder (Typically under My Computer or My Network Places) in which your league scoring files are kept, and click OK.
Direct Server Installation: Typically this folder is called "Secy" and can be found directly on the QServer. After selecting, proceed to step 26.
Networked Installation: The drive must be mapped in order to be selected for LeaguePals Cloud Scoring Service over network. Please make sure there is a drive letter (In example below (Y:)) next to the Secy folder. If you do not see a drive letter next to your folder, click cancel below go to step 21, otherwise proceed to step 26.
21. Go to your desktop or start menu and select "My Computer"
22. In the place where we saw the League file ("Secy") folder (Typically inside My Computer or My Network Places) right click on the drive, and select "Map Network Drive."
23. In the next window, make sure your League File folder is selected in the folder field, and then select a letter for the drive (we suggest Y:) and make sure "reconnect at logon" is selected.
24. Now we can go back to the LeaguePals Cloud Scoring Application and click "Select".
25. Select the drive we just mapped, and click ok.
26. Click save, and it will ask you to restart the service and click yes.
27. The status of the service should now say "Running."
28. Finally navigate to www.leaguepals.com and login. Inside your settings you will now want to set your scoring system model to your desired system with the S3 designation.